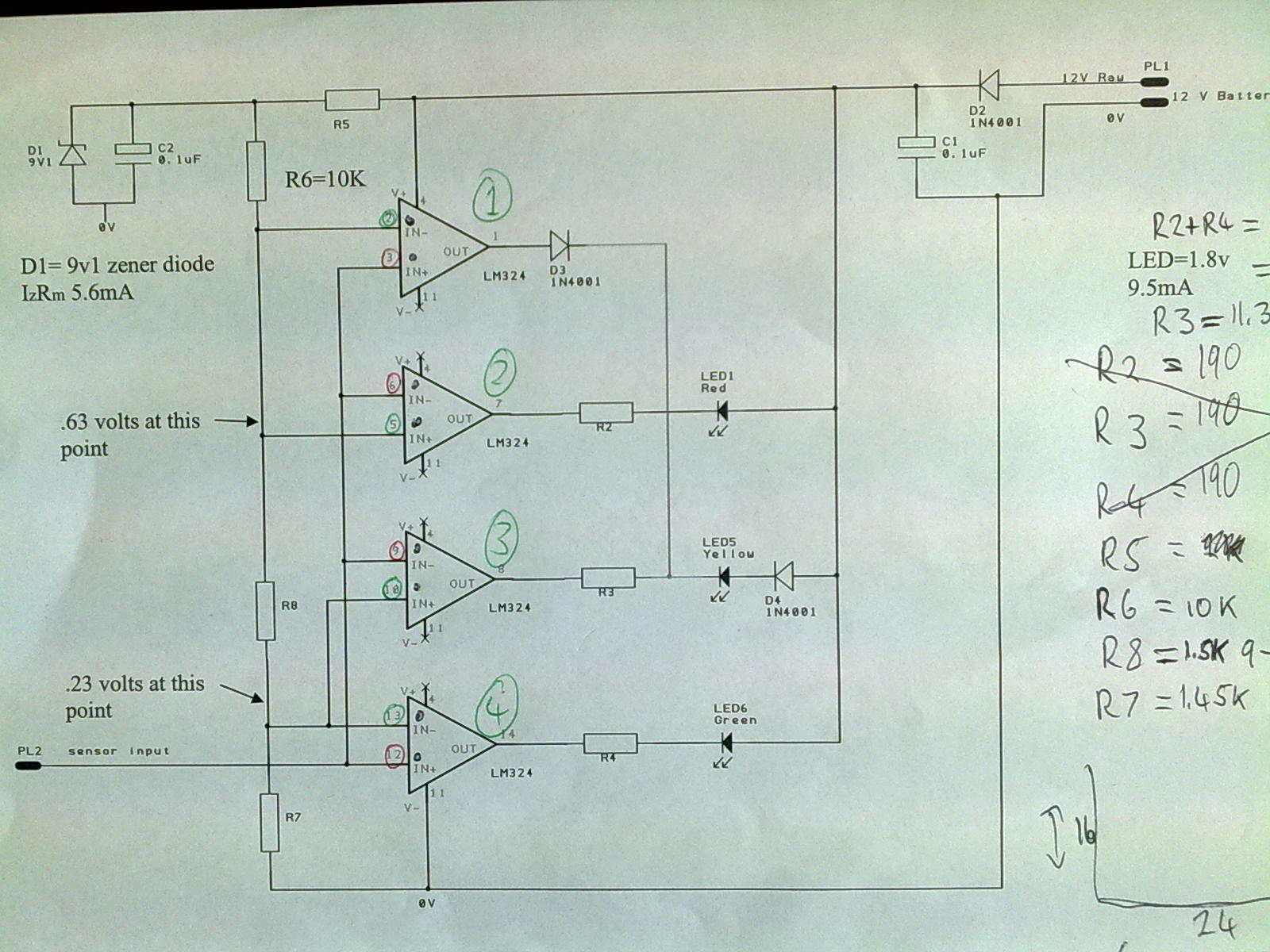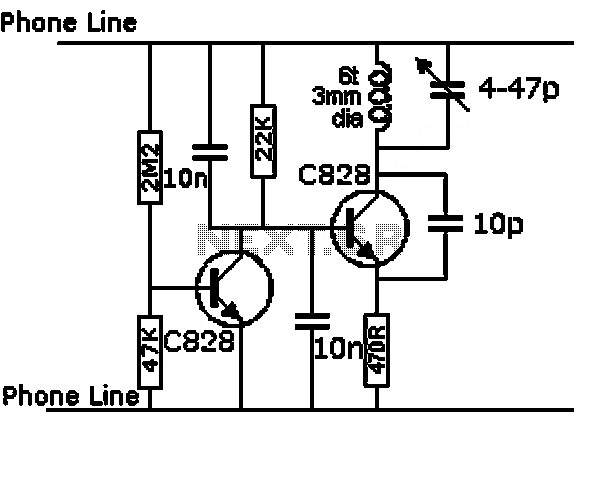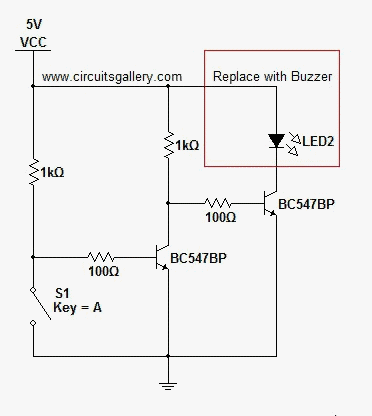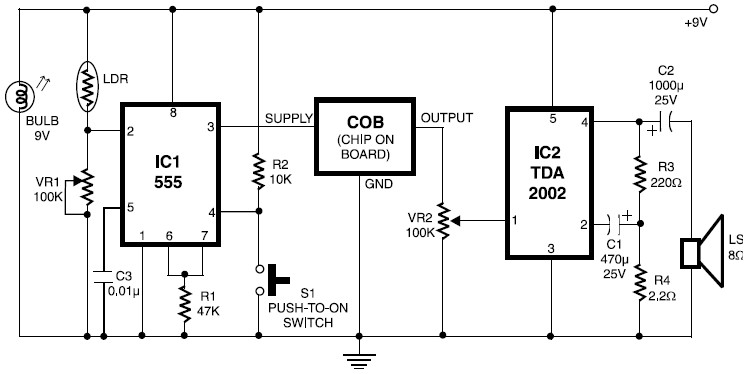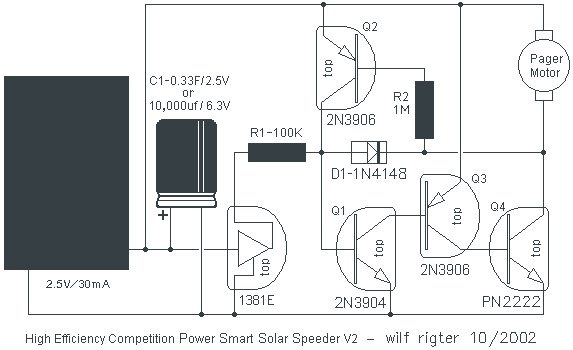Smart Sensor Glove
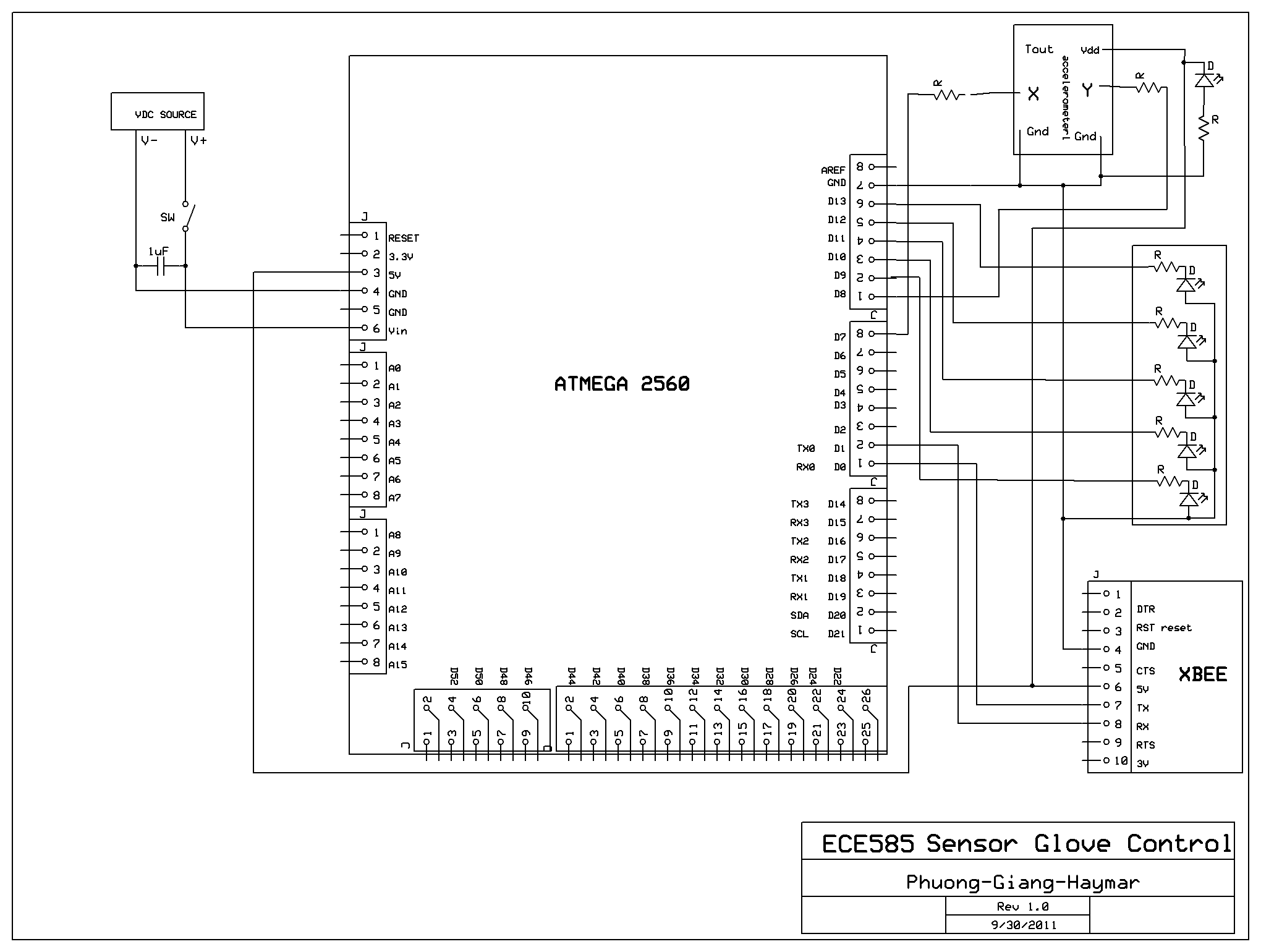
To compile this software, simply copy and paste it into any current or newer version of the Arduino software. To compile and check for errors, click the play-like button and wait for the software to process. If any errors are found, they will be indicated at the bottom of the page. Locate the error, correct it, and continue. To upload the program to a microcontroller, first connect any type of Arduino microcontroller using a USB cable. Next, navigate to Tools > Serial Port and select the appropriate COM port. Then, go to Board, located at the top of Tools, and select the correct version of the Arduino board being used. Finally, click the upload button (represented by a right arrow). Wait a few seconds for the program to upload.
The process of compiling and uploading software to an Arduino microcontroller involves several critical steps that ensure the successful execution of the intended program. The initial step is to copy the source code into the Arduino Integrated Development Environment (IDE), which is compatible with current and newer versions. Upon pasting the code, the user must compile it by clicking the compile button, typically represented by a play-like icon. This action triggers the IDE to analyze the code for syntax and logical errors. Any errors detected during this process will be displayed at the bottom of the IDE interface, allowing the user to identify and rectify them before proceeding.
Once the code is error-free, the next phase involves connecting the Arduino microcontroller to a computer via a USB cable. This physical connection is essential for communication between the computer and the microcontroller. Following the connection, the user must configure the IDE to recognize the correct communication port. This is achieved by navigating to the Tools menu, selecting the Serial Port option, and choosing the corresponding COM port associated with the Arduino device.
Subsequently, it is crucial to specify the correct board type in the IDE to ensure compatibility with the microcontroller. This is done by accessing the Board option in the Tools menu and selecting the specific model of the Arduino board being utilized. The appropriate board selection guarantees that the compiled code is tailored for the hardware specifications of the microcontroller.
Finally, the user can initiate the upload process by clicking the upload button, symbolized by a right arrow. This action sends the compiled program to the Arduino microcontroller, where it is stored in memory for execution. The upload process may take a few seconds, during which the IDE will display progress indicators. Upon successful completion, the program will be ready to run on the microcontroller, enabling the implementation of various projects and applications.To compile this software just copy and paste it into any current or newer version of arduio software. To compile to check for error click the play like button and wait for the software to process. If any errors is found, it should indicated at the bottom of the page. Find the error, fix it and continue. To upload it into amicro-controller, first need to connect any type of arduino micro-controller using the usb cable. Next go to tools => Serial port=> select the right comm port. Next go to board, on top of tools and select the right version of arduino board you are using. Then click upload( the right arrow like). Wait for a few second for the program to upload. 🔗 External reference
The process of compiling and uploading software to an Arduino microcontroller involves several critical steps that ensure the successful execution of the intended program. The initial step is to copy the source code into the Arduino Integrated Development Environment (IDE), which is compatible with current and newer versions. Upon pasting the code, the user must compile it by clicking the compile button, typically represented by a play-like icon. This action triggers the IDE to analyze the code for syntax and logical errors. Any errors detected during this process will be displayed at the bottom of the IDE interface, allowing the user to identify and rectify them before proceeding.
Once the code is error-free, the next phase involves connecting the Arduino microcontroller to a computer via a USB cable. This physical connection is essential for communication between the computer and the microcontroller. Following the connection, the user must configure the IDE to recognize the correct communication port. This is achieved by navigating to the Tools menu, selecting the Serial Port option, and choosing the corresponding COM port associated with the Arduino device.
Subsequently, it is crucial to specify the correct board type in the IDE to ensure compatibility with the microcontroller. This is done by accessing the Board option in the Tools menu and selecting the specific model of the Arduino board being utilized. The appropriate board selection guarantees that the compiled code is tailored for the hardware specifications of the microcontroller.
Finally, the user can initiate the upload process by clicking the upload button, symbolized by a right arrow. This action sends the compiled program to the Arduino microcontroller, where it is stored in memory for execution. The upload process may take a few seconds, during which the IDE will display progress indicators. Upon successful completion, the program will be ready to run on the microcontroller, enabling the implementation of various projects and applications.To compile this software just copy and paste it into any current or newer version of arduio software. To compile to check for error click the play like button and wait for the software to process. If any errors is found, it should indicated at the bottom of the page. Find the error, fix it and continue. To upload it into amicro-controller, first need to connect any type of arduino micro-controller using the usb cable. Next go to tools => Serial port=> select the right comm port. Next go to board, on top of tools and select the right version of arduino board you are using. Then click upload( the right arrow like). Wait for a few second for the program to upload. 🔗 External reference
Warning: include(partials/cookie-banner.php): Failed to open stream: Permission denied in /var/www/html/nextgr/view-circuit.php on line 713
Warning: include(): Failed opening 'partials/cookie-banner.php' for inclusion (include_path='.:/usr/share/php') in /var/www/html/nextgr/view-circuit.php on line 713