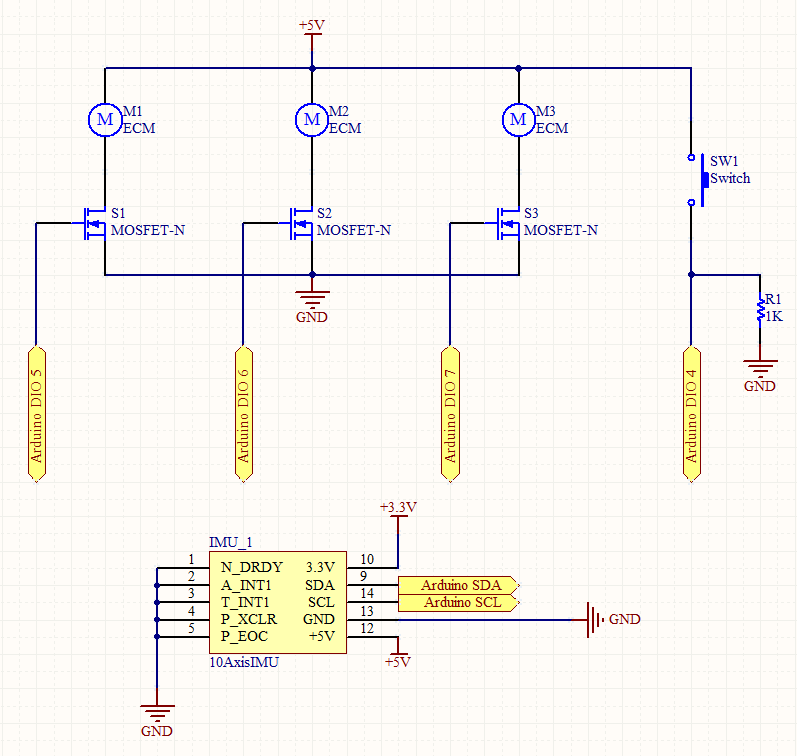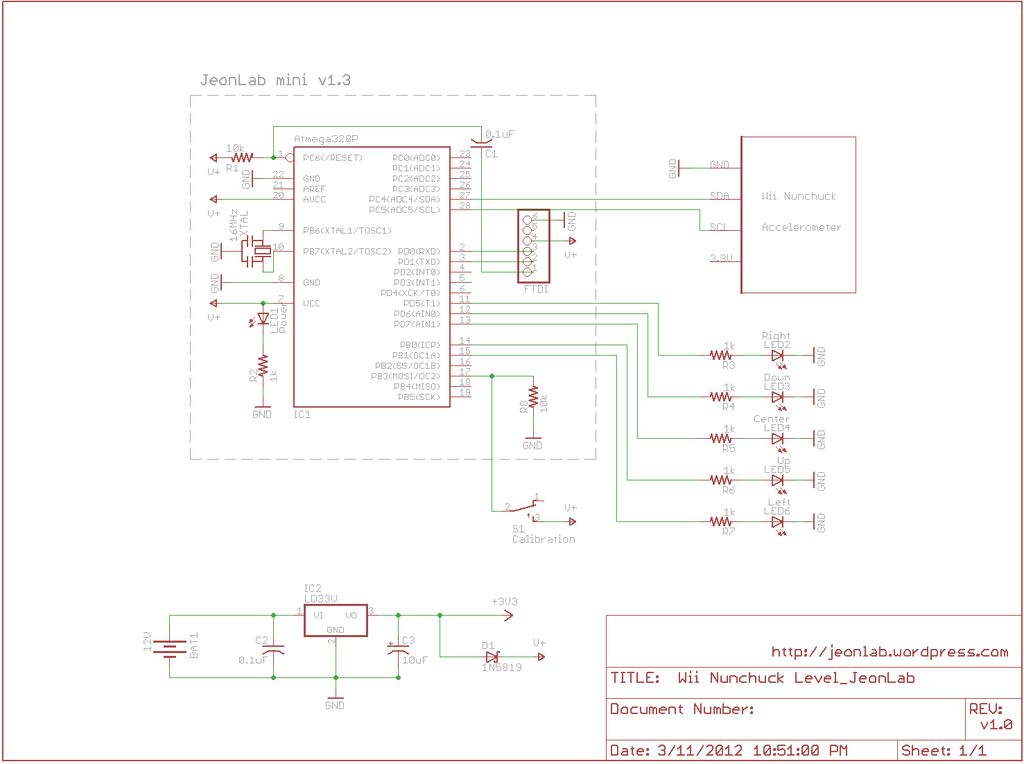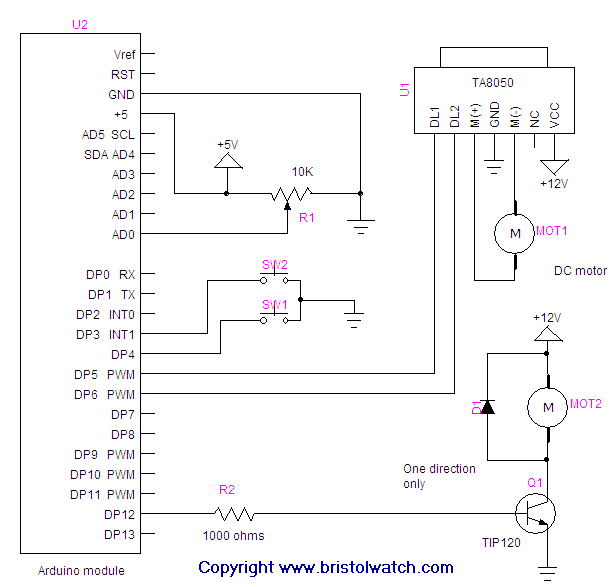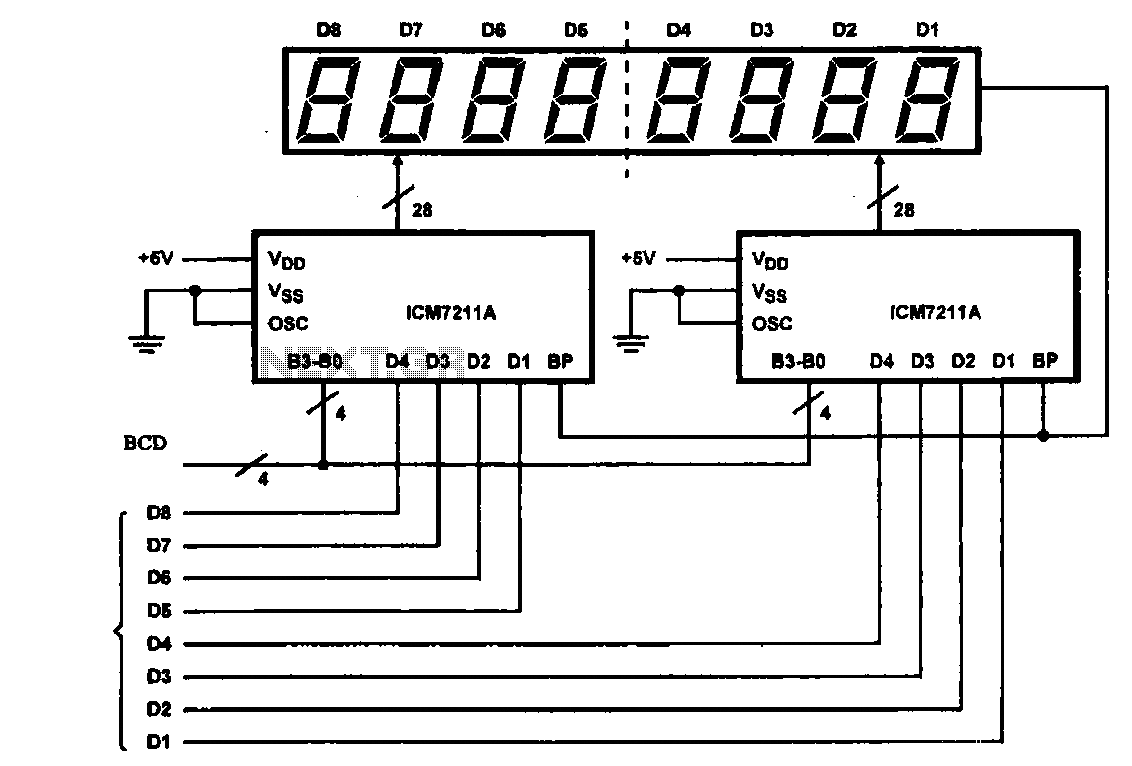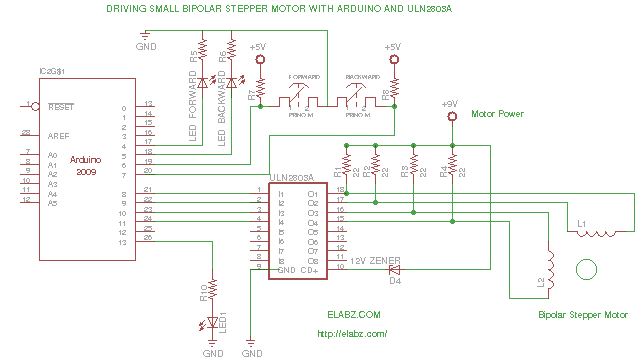arduino LCD
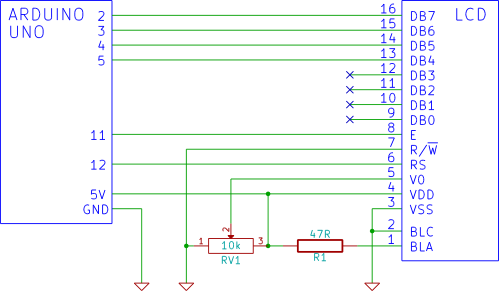
This tutorial demonstrates how to connect an LCD display to an Arduino and test it. It provides a step-by-step guide for beginners on using a breadboard to establish the connection.
To connect an LCD display to an Arduino, first gather the necessary components: an Arduino board (such as the Arduino Uno), a 16x2 LCD display, a breadboard, jumper wires, and a potentiometer (optional for contrast adjustment).
Begin by placing the LCD display on the breadboard. The typical 16x2 LCD has 16 pins, with the following relevant connections:
1. **Pin 1 (VSS)**: Connect to the ground (GND) of the Arduino.
2. **Pin 2 (VDD)**: Connect to the 5V power supply from the Arduino.
3. **Pin 3 (VO)**: Connect to the middle pin of a potentiometer (if used for contrast adjustment), with the other two pins connected to 5V and GND respectively. If a potentiometer is not used, this pin can be connected directly to ground for minimal contrast.
4. **Pin 4 (RS)**: This pin is for the register select. Connect it to a digital pin on the Arduino, commonly pin 12.
5. **Pin 5 (RW)**: Connect this pin to ground to set the LCD in write mode.
6. **Pin 6 (E)**: This is the enable pin. Connect it to another digital pin on the Arduino, typically pin 11.
7. **Pins 7-14 (D0-D7)**: These are the data pins. For a 4-bit mode, connect pins D4-D7 (pins 12-15) to digital pins on the Arduino (for example, pins 5, 4, 3, and 2).
8. **Pin 15 (LED+)**: Connect to 5V for the backlight.
9. **Pin 16 (LED-)**: Connect to ground.
After establishing the connections, upload a simple test sketch to the Arduino to initialize the LCD and display a message. The `LiquidCrystal` library is commonly used for this purpose. The code will set up the LCD dimensions, specify the pins used, and include commands to print text to the display.
Once the code is uploaded, power the Arduino, and the LCD should display the specified message, confirming that the connection is successful. This procedure provides a foundational understanding of interfacing an LCD with an Arduino, which can be expanded upon with more complex functionalities in future projects.How to connect a LCD display to an Arduino and test it. This tutorial shows beginners how to use a breadboard to connect an LCD display to an Arduno, step by step.. 🔗 External reference
To connect an LCD display to an Arduino, first gather the necessary components: an Arduino board (such as the Arduino Uno), a 16x2 LCD display, a breadboard, jumper wires, and a potentiometer (optional for contrast adjustment).
Begin by placing the LCD display on the breadboard. The typical 16x2 LCD has 16 pins, with the following relevant connections:
1. **Pin 1 (VSS)**: Connect to the ground (GND) of the Arduino.
2. **Pin 2 (VDD)**: Connect to the 5V power supply from the Arduino.
3. **Pin 3 (VO)**: Connect to the middle pin of a potentiometer (if used for contrast adjustment), with the other two pins connected to 5V and GND respectively. If a potentiometer is not used, this pin can be connected directly to ground for minimal contrast.
4. **Pin 4 (RS)**: This pin is for the register select. Connect it to a digital pin on the Arduino, commonly pin 12.
5. **Pin 5 (RW)**: Connect this pin to ground to set the LCD in write mode.
6. **Pin 6 (E)**: This is the enable pin. Connect it to another digital pin on the Arduino, typically pin 11.
7. **Pins 7-14 (D0-D7)**: These are the data pins. For a 4-bit mode, connect pins D4-D7 (pins 12-15) to digital pins on the Arduino (for example, pins 5, 4, 3, and 2).
8. **Pin 15 (LED+)**: Connect to 5V for the backlight.
9. **Pin 16 (LED-)**: Connect to ground.
After establishing the connections, upload a simple test sketch to the Arduino to initialize the LCD and display a message. The `LiquidCrystal` library is commonly used for this purpose. The code will set up the LCD dimensions, specify the pins used, and include commands to print text to the display.
Once the code is uploaded, power the Arduino, and the LCD should display the specified message, confirming that the connection is successful. This procedure provides a foundational understanding of interfacing an LCD with an Arduino, which can be expanded upon with more complex functionalities in future projects.How to connect a LCD display to an Arduino and test it. This tutorial shows beginners how to use a breadboard to connect an LCD display to an Arduno, step by step.. 🔗 External reference